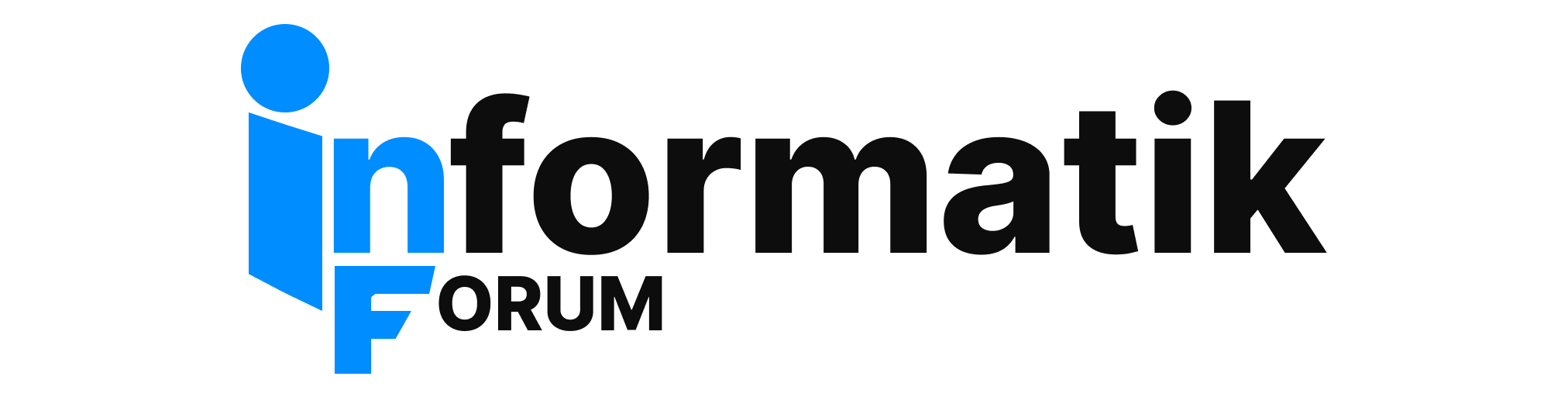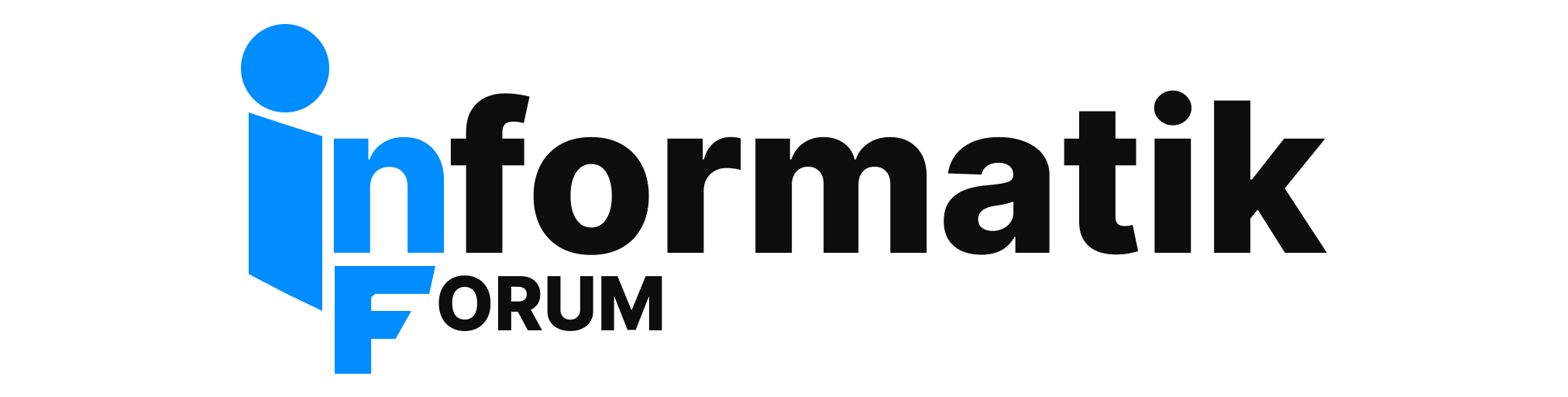Diese Anleitung erklärt euch, wie man schnell und einfach seinen Raspberry Pi neu aufsetzt und dazu praktische Applikationen in einem Schritt installiert. Dadurch fallen die einzelnen Copy & Paste Schritte weg, die in diversen Anleitungen erklärt sind, da alles mit Hilfe eines Bash Skripts installiert wird.
Auf meinem Raspberry läuft Plex und Home Assisstant drauf. Falls ich einmal die SD Karte erweitern oder formatieren möchte. Reicht es die vorgefertigten Skripts auszuführen um wieder alles installiert zu haben.
Grundsetup
Wir benötigen als erstes Raspbian als Betriebssystem. Es gibt hier bereits zahlreiche Anleitungen im Netz, wie man dies installiert, und ich gehe hier nicht mehr in die Details ein. Hier ein Bsp:
https://www.elektronik-kompendium.de/sites/raspberry-pi/1905261.htm
Für meinen Bedarf installiere ich folgende Applikationen und benenne die Files genau so:
- Network.sh
- Plex.sh
- Hass.sh
- Tautulli.sh
Natürlich kann man auch alles in eine Datei verpacken. Dazu einfach eine Datei nach belieben erstellen und alle Code Schnippsel weiter unten in das eine File kopieren.
Netzwerk mount
Ich habe 3 Netzwerk Verbindungen die ich automatisch beim starten zu meinem NAS herstellen möchte.
Die XXXXXX müssen durch euren Username und Password, der am NAS verwendet wird, ersetzen. Die Datei Network.sh beinhaltet also folgenden Code:
#!/bin/sh
#Create mountpoints
sudo mkdir /mnt/Recording &&
sudo mkdir /mnt/Backup &&
sudo mkdir /mnt/Download &&
#---------------------------------------------------
#fstab
sudo su -c "echo '//10.0.0.2/Recording /mnt/Recording cifs username=XXXXXXXX,password=XXXXXXXX 0 0' >> /etc/fstab" &&
sudo su -c "echo '//10.0.0.2/Backup/Home-Assistant /mnt/Backup cifs username=XXXXXXXX,password=XXXXXXXX 0 0' >> /etc/fstab" &&
sudo su -c "echo '//10.0.0.2/Download /mnt/Download cifs username=XXXXXXXX,password=XXXXXXXX 0 0' >> /etc/fstab"Plex
Jetzt installieren wir Plex. Dazu erstellen wir die Datei Plex.sh und kopieren folgenden Text rein:
#!/bin/sh
#Install Plex
sudo apt-get install apt-transport-https &&
curl https://downloads.plex.tv/plex-keys/PlexSign.key | sudo apt-key add - &&
echo deb https://downloads.plex.tv/repo/deb public main | sudo tee /etc/apt/sources.list.d/plexmediaserver.list &&
sudo apt-get update &&
sudo apt install plexmediaserver
# Port: 32400/webHome assisstant
Und zum Schluss Home Assisstant. Die Datei Hass.sh hat folgenden Code. Wenn ihr einen Raspberry Pi 3 habt, korrigiert dies in der letzten Zeile.
#!/bin/sh
#Install Home Assisstant
apt-get install -y software-properties-common apparmor-utils apt-transport-https avahi-daemon ca-certificates curl dbus jq network-manager socat &&
systemctl disable ModemManager &&
systemctl stop ModemManager &&
curl -fsSL get.docker.com | sh &&
curl -sL "https://raw.githubusercontent.com/Kanga-Who/home-assistant/master/supervised-installer.sh" | bash -s -- -m raspberrypi4
#Port: 8123Home Assistant kann nur im Root Modus installiert werden. Dazu gebt ihr sudo -i ein und startet das Skript wie unten beschrieben.
Und die Installation von hass.io dauert ca. 15 Minuten. Also Geduld, wenn man glaubt, es passiert nichts.
Tautulli (optional)
Tautulli ist ein nettes Tool um Plex zu überwachen. Die Datei Tautulli.sh hat folgenden Code.
#!/bin/sh
#Install Tautulli
sudo apt-get install git-core python3.7 &&
cd /opt &&
sudo git clone https://github.com/Tautulli/Tautulli.git &&
sudo addgroup tautulli && sudo adduser --system --no-create-home tautulli --ingroup tautulli &&
sudo chown -R tautulli:tautulli /opt/Tautulli &&
sudo cp /opt/Tautulli/init-scripts/init.systemd /lib/systemd/system/tautulli.service &&
sudo systemctl daemon-reload && sudo systemctl enable tautulli.service &&
sudo systemctl start tautulli.service
#Port: 8181Ausführen
Ladet jetzt alle Dateien auf euren Raspberry rauf.
Wenn ihr den Code auf einem Windows PC erstellt habt, dann benötigt ihr noch einen kleinen Trick um die Kodierung zu beheben. Glaubt mir, das spart Zeit und Nerven. Sonst bekommt ihr nur Fehler beim ausführen.
Jetzt könnt ihr die einzelnen Dateien mit sudo bash XYZ.sh starten. Das Skript läuft durch und ihr habt die Software mit nur einer einzigen Terminal Eingabe erledigt. Viel Spass.
Im Grunde könnt ihr jede weitere Software mit diesem Prinzip installieren. Einfach die einzelnen Schritte in den jeweiligen Tutorials in eine Skript Datei rein kopieren und jede Zeile (bis auf die Letzte) mit && abschließen. Das && führt dazu, dass das Skript nicht alle Zeilen auf einmal ausführt, sondern sequentiell.