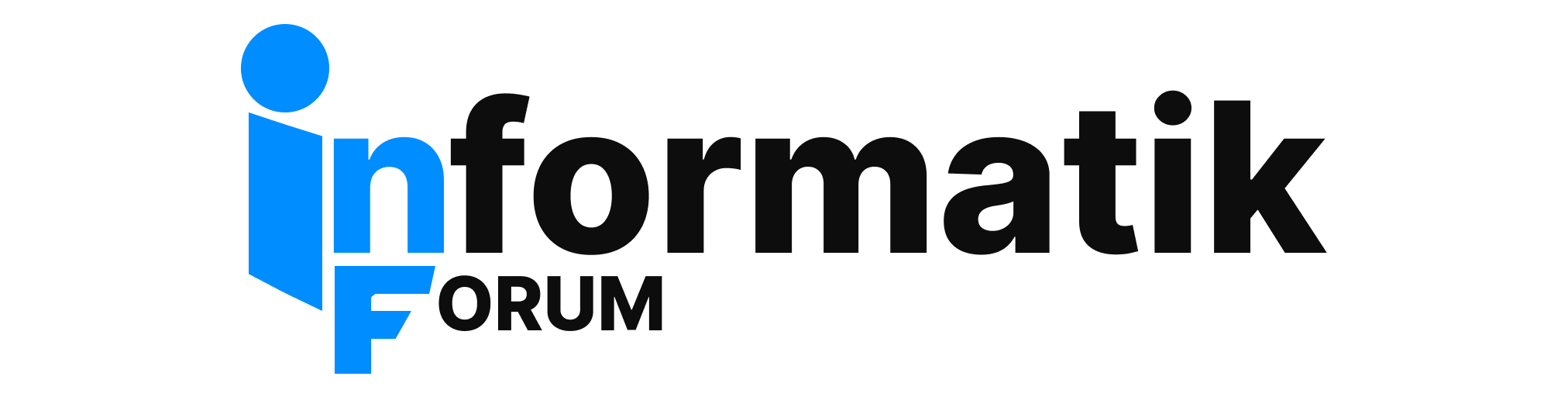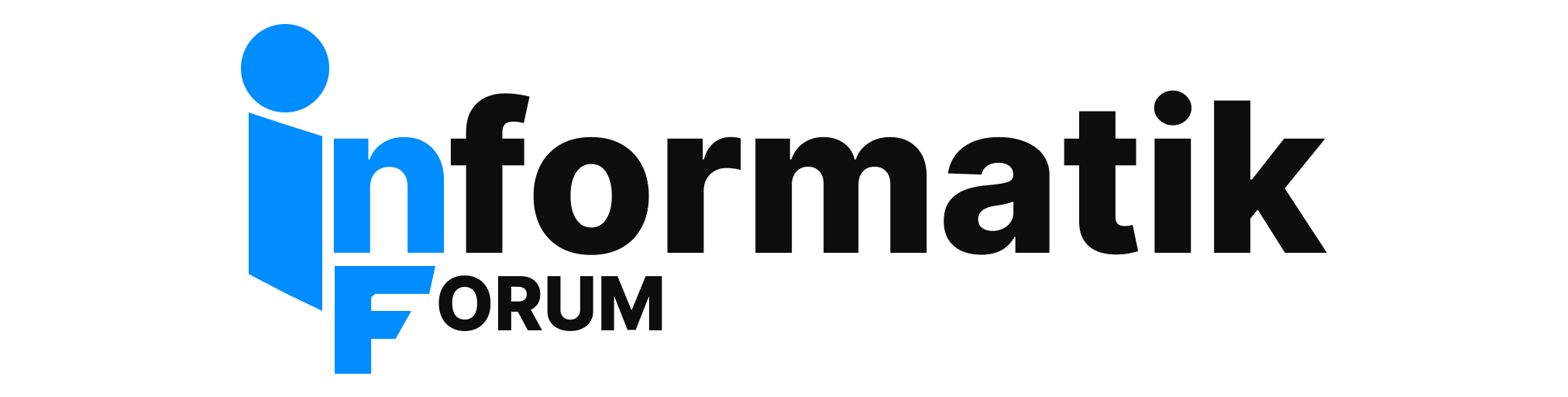So, die Anleitung ist nun fertig und schon beim ZID eingelangt.
Da der ZID ja einige Zeit zum onlinestellen brauchen wird, gibt's jetzt schon hier die vollständige "Schritt-für-Schritt" Anleitung (für die ganz ungeduldigen, die noch heute surfen wollen 

Datentankstelle unter Mac OS X 10.3 (Panther):
Eine Anleitung in 12 Schritten:
1.
Klicke auf das Apple-Symbol in der linken oberen Bildschirmecke und dort auf "Systemeinstellungen" .
2.
Im Fenster "Systemeinstellungen" auf "Netzwerk" doppelklicken.
3.
Dort wähle mit den Drop-Down Feldern folgendes aus:
Umgebung: Automatisch
Zeigen: Ethernet (integriert)
4.
Öffne die Karteikarte TCP/IP und wähle im Drop-Down Feld "IPv4 konfigurieren" DHCP aus.
5.
Klicke auf den Button "Jetzt aktivieren", der sich rechts unten im Fester befindet.
6.
Starte das Programm "Internet-Verbindung" und führe die auf der Webseite http://docs.info.apple.com/article.html?artnum=107706 genannten Schritte durch,
um einen Konfigurationsfehler in OS X 10.3 zu beheben.
7.
Wähle nun im Programm "Internet-Verbindung" die mittels der Anleitung von Apple erstellte und gepatchte PPTP Verbindung aus.
8.
Klicke nun bei dieser Verbindung auf die Drop-Down Schaltfläche "Konfiguration" und wähle dort "Konfiguration bearbeiten..." aus.
9.
In dem Fenster dass sich nun geöffnet hat sind folgende Dinge einzutragen:
Beschreibung: z.B. VPN-Konfiguration (Datentankstelle)
Server-Adresse: gate.tuwien.datentankstelle
Account-Name: deine Matrikelnummer in der Form exxxxxxx
Identifizierung - Kennwort verwenden: dein "white pages" Passwort
Anschließend klicke auf den "OK" - Button.
10.
Dein Verbindungsfenster sollte nun so, oder zumindest so ähnlich aussehen:
(siehe angehängter Screenshot)
11.
Klicke auf die Schaltfläche "Verbinden".
12.
Fertig! Nun bist du mit der Datentankstelle verbunden!
so bis zum ersten service-pack oder so